👉 Disponible sur les smartphones et les ordinateurs, Zoom est l’une des applications les plus populaires pour les réunions vidéo.
👌 Mais pour avoir une excellente qualité dans vos appels, vous devez configurer votre microphone de la bonne façon.
🎙️ Il n’est pas rare de rencontrer des problèmes de compatibilité et de connectivité, lors de l’utilisation de son micro avec Zoom. Ces problèmes peuvent avoir différentes raisons, allant de la configuration de votre système, au câble que vous utilisez.
✅ Mais heureusement, il est relativement facile de corriger le son du microphone sur Zoom.
💡 Dans cet article, il vous sera expliqué comment faire parfaitement fonctionner votre micro, pour avoir une excellente qualité lors de vos réunions Zoom.
Comment réparer rapidement votre microphone sur Zoom ? 🤔
➡️ La raison pour laquelle un microphone ne fonctionnera pas sur Zoom, est due aux paramètres de l’application.
🔎 Pour résoudre ce problème, accédez à Préférences> Audio, et vérifiez si votre micro est sélectionné comme périphérique d’entrée par défaut, et si le volume est au niveau que vous souhaitez.
Même si c’est moyen le plus simple de réparer votre micro sur Zoom, un signal audio défectueux peut avoir un large éventail de causes. Il n’existe donc aucune solution universelle à ce problème.
👌 Cependant, le dépannage de ce problème est facile.
💡 Ci-dessous, l’article va passer en revue différentes méthodes que vous pouvez essayer, pour potentiellement corriger l’audio de votre microphone sur Zoom. Il est recommandé d’essayer chacune des méthodes, afin d’identifier la cause du problème.
Réparer votre microphone sur Zoom – Causes & Solutions
Vérifiez votre câble 🔎
C’est peut-être le problème le plus évident, mais il est souvent négligé. Cela dépendra évidemment du modèle de microphone que vous avez.
👉 Si votre micro est équipé d’un câble XLR, vous devez le vérifier régulièrement. S’il fonctionne mal, prenez un câble de très bonne qualité. Les câbles XLR de haute qualité ne sont pas spécialement chers, et constitueront un investissement rentable à long terme.
🖥 Si vous utilisez un microphone USB, une solution simple consiste à essayer de changer de port sur votre ordinateur.
🎧 Enfin, si vous utilisez un casque avec un câble non amovible, vous pouvez l’emmener dans un centre de réparation, car il n’est pas si coûteux de réparer ce type de dysfonctionnement.
Vérifiez les paramètres de l’appareil dans votre application Zoom 💻
👩💻 En allant dans Préférences et Audio dans votre application Zoom, vous trouverez une gamme de paramètres différents liés à votre micro.
Vous devez vérifier si votre microphone est sélectionné par défaut sur l’application.
👉 Vous pouvez le faire dans le menu déroulant sous l’onglet Microphone, comme indiqué ci-dessous :
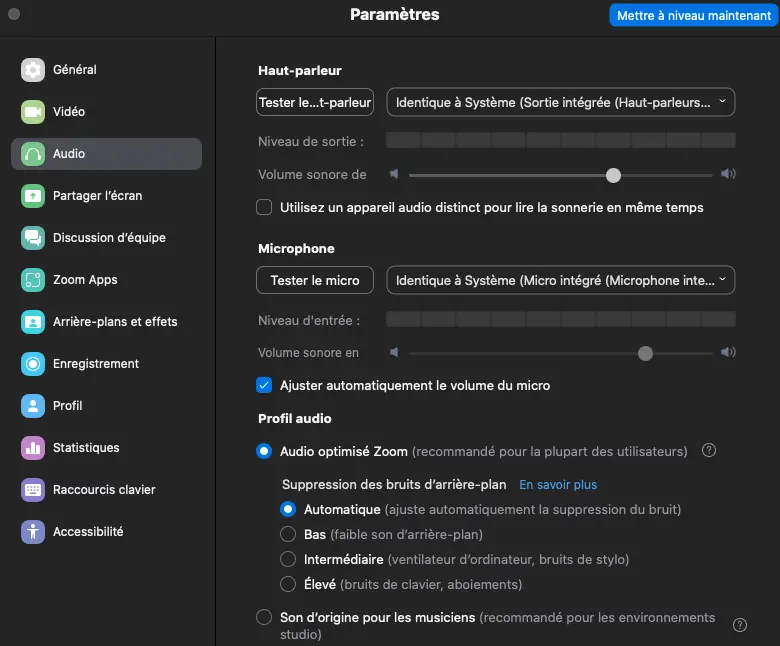
💡 Comme vous pouvez le voir, il y a de nombreux autres paramètres importants à vérifier dans cet onglet.
🎤 Assurez-vous que le volume d’entrée est réglé sur un niveau raisonnable. Vous pouvez cliquer sur Tester le micro pour vérifier si tout fonctionne bien.
Plus bas dans l’onglet, vous trouverez Suppression du bruit d’arrière-plan. Cette fonctionnalité de Zoom détectera tout bruit de fond, et le supprimera pour un son de micro plus intelligible. Mais cela peut parfois interférer avec la clarté de votre voix.
🎸 Il existe également une autre fonctionnalité utile appelée Son d’origine pour les musiciens. Lorsqu’elle est activée, l’option réduit la latence et d’autres éléments courants comme l’écho. C’est une excellente idée de l’essayer, même si vous n’utilisez pas Zoom à des fins musicales.
Vérifiez les paramètres du microphone dans votre système d’exploitation
👉 Si votre microphone n’est pas configuré correctement dans votre système d’exploitation, il ne fonctionnera pas avec Zoom.
✅ Il est facile de résoudre ce problème, que vous utilisiez Windows ou Mac.
🔎 Si vous utilisez Windows, il vous faudra vérifier le panneau de configuration pour configurer votre microphone par défaut.
- Allez dans votre menu Démarrer, et tapez Panneau de configuration dans la barre de recherche
- Ouvrez le Panneau de configuration
- Sélectionnez Matériel et audio
- Sous l’onglet Son, cliquez sur Gérer les périphériques audio
- Cliquez sur Enregistrement
- Sous Enregistrement, il y aura une liste de tous les microphones connectés à votre ordinateur. Sélectionnez celui que vous souhaitez utiliser comme appareil par défaut
💻 La section Matériel et Audio, du Panneau de configuration, contient également de nombreux paramètres différents liés à votre microphone, par exemple le volume et le gain. N’hésitez pas à les revérifier.
🔎 Si vous utilisez un Mac, suivez ces étapes pour configurer votre microphone par défaut :
- Ouvrez vos Préférences système
- Ouvrez vos paramètres de son
- Sélectionnez l’onglet Entrée
- Vous verrez une liste de tous les microphones connectés à votre Mac. Sélectionnez celui que vous souhaitez utiliser, et vérifiez le niveau d’entrée
⚠️ Assurez-vous qu’aucune autre application n’interfère avec votre application Zoom.
Certains logiciels, comme les stations de travail audio numériques (DAW), peuvent altérer la priorité de l’audio de votre microphone. Alors assurez-vous de fermer et de quitter, toute application que vous n’utilisez pas.
Vérifiez les paramètres de votre carte son ou de votre interface audio
👉 De nombreuses personnes utilisent des cartes son et des interfaces audio, pour pouvoir profiter des avantages de la haute fidélité.
Souvent, ce type d’équipement comporte ses propres paramètres, distincts de vos systèmes opérationnels et des paramètres de l’application Zoom, comme les boutons de gain et de mixage audio.
🔎 Checkez-les tous.
Vérifiez et mettez à jour vos pilotes
Vous devez vérifier et mettre à jour vos pilotes fréquemment, sinon vous risquez de rencontrer des problèmes de compatibilité. Surtout si vous utilisez Windows.
➡️ Sur Windows, vous n’avez qu’à suivre ces étapes:
- Allez dans votre menu Démarrer, et tapez Panneau de configuration dans la barre de recherche
- Ouvrez le Panneau de configuration
- Sélectionnez Matériel et audio
- Recherchez et sélectionnez Gestionnaire de périphériques
- Une liste apparaîtra. Recherchez Entrées et sorties audio, et cliquez sur le signe plus à sa gauche pour ouvrir le menu déroulant
- Trouvez votre microphone dans le menu déroulant que vous venez d’ouvrir
- Faites un clic droit et sélectionnez Mettre à jour le pilote
➡️ Sur Mac, vous n’aurez peut-être pas besoin de mettre à jour les pilotes, puisque le système les met automatiquement à jour.
🖥 Cependant, certains appareils, comme les interfaces audio, peuvent avoir besoin d’extensions supplémentaires qui peuvent être trouvées sur le site Web du fabricant, et téléchargées sous forme de fichier .pkg ou .dmg.
Vérifiez vos paramètres Bluetooth si vous utilisez un micro sans fil
👉 Bien que les microphones sans fil soient plus pratiques grâce à leur manque de câbles, ils peuvent facilement capter les interférences d’autres appareils, s’ils ne sont pas correctement configurés.
🔎 Vous devez vérifier les paramètres Bluetooth sur votre ordinateur, et essayer à nouveau de jumeler votre micro avec votre système.
Conclusion
👍 Les problèmes de micro sont assez courants avec n’importe quelle application, et système opérationnel, car ces appareils nécessitent qu’ils soient correctement configurés, pour pouvoir parfaitement fonctionner.
😋 Mais, avec quelques modifications, il est possible de résoudre ces problèmes très facilement. Et, dans la plupart des cas, sans dépenser un seul centime.
💡 Il est recommandé d’essayer toutes les méthodes énumérées dans l’article.
Même s’il y a de fortes chances que vous résolviez le problème audio de votre micro, avant d’atteindre le dernier.
🛠️ Si vous avez essayé toutes les méthodes, et que votre microphone ne fonctionne toujours pas, vous devrez apporter votre appareil à un centre de réparation, ou acheter un câble de remplacement.
FAQ
Pourquoi personne ne m’entend sur Zoom ?
➡️ La cause la plus fréquente que les gens ne peuvent pas vous entendre sur Zoom, est que les paramètres de votre application sont mal définis.
📉 Le problème peut venir du fait que votre micro n’est pas sélectionné comme périphérique par défaut, ou que votre volume d’entrée est trop faible.
👍 Vous pouvez modifier ces paramètres dans l’onglet Son sous la section Paramètres dans Zoom.
Comment régler le son de mon micro ?
🎙️ Il y a de nombreuses façons de régler le son de votre micro.
Le plus simple consiste à accéder à votre Panneau de configuration si vous utilisez Windows, et à rechercher Son et périphériques.
Si vous utilisez un Mac, ces paramètres se trouvent dans les Préférences Système.
Pourquoi mon micro capte-t-il l’audio du bureau mais pas ma voix ?
C’est très probablement dû à un problème de rétroaction.
Dans la plupart des cas, cela vient du fait que le microphone n’est pas sélectionné par défaut, dans votre application Zoom.
Pour résoudre ce problème, accédez à l’onglet Son sous la section des paramètres, et recherchez Microphone. Vous pouvez sélectionner votre microphone dans le menu déroulant.








